GG
Ps : l'inscription via le bouton Facebook est ultra-rapide et rapatrie même votre avatar.
Connexion Créer un compte
En réponse à Effets de lumière sur un texte 3D
Résumé du sujet
Posté 01 février 2014 - 11:33 MDesign
Posté 11 mai 2013 - 12:32 admin
Aperçu du résultat final :

Ce tuto est fait avec Cinema 4D v11 et Photoshop CS2, ouvrez votre logiciel Cinema 4D et tapez le mot « DOOR »
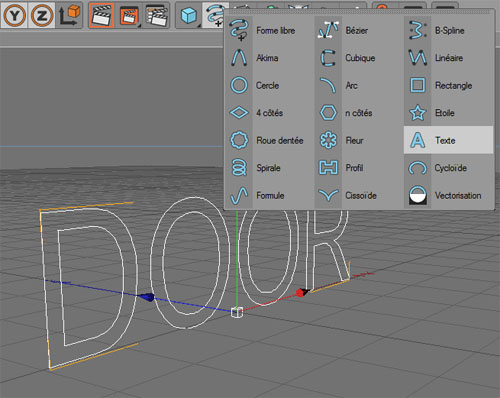
Appliquez sur votre texte une Extrusion NURBS
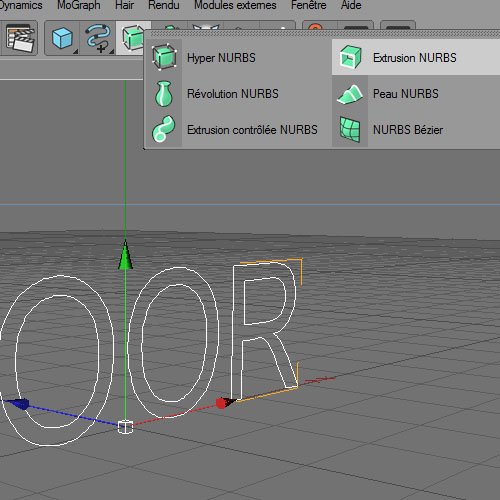

Changez la police du texte à « Gill Sans Ultra Bold »
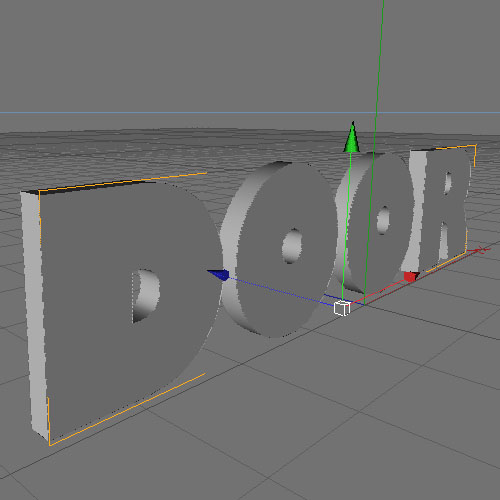
Maintenant allez dans l'onglet attribut de l'Extrusion NURBS et mettez les valeurs suivante
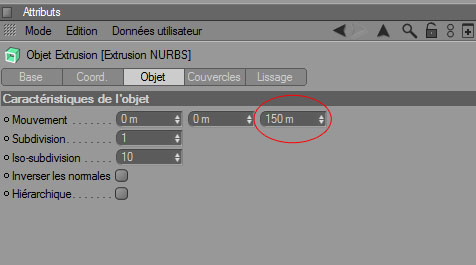

Ajoutez à la scène un objet Cube

Modifiez votre Cube en Utilisant les outils de transformation.

Ajoutez à la scène un objet Booléen
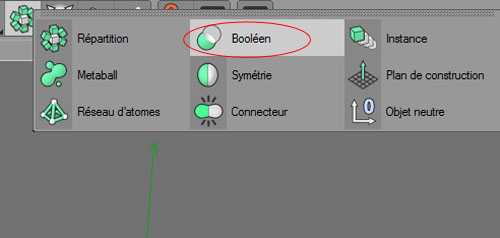
Sélectionnez les objets Texte, Extrusion NURBS, le cube et glissez-les dans l'objet booléen
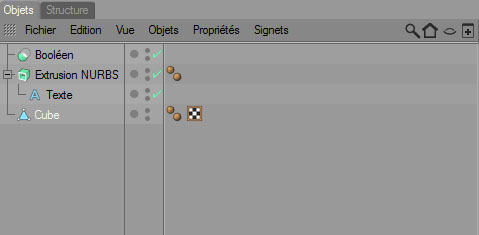

Maintenant nous allons créer un cadre, pour le faire utilisez la même méthode de l'objet booléen avec deux cubes, créez un nouveau cube et ajustez le comme ceci toujours avec les outil de transformation des objets

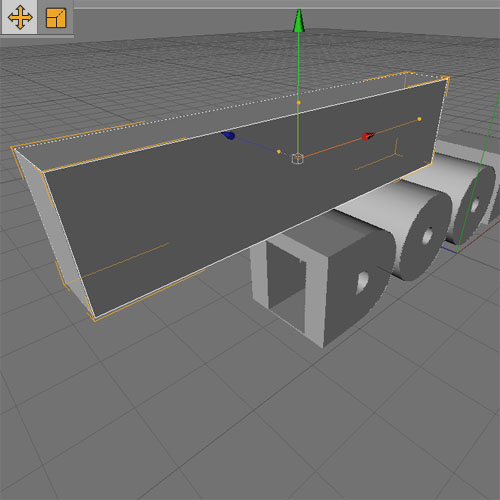
Créez un deuxième objet cube et ajustez le comme ceci
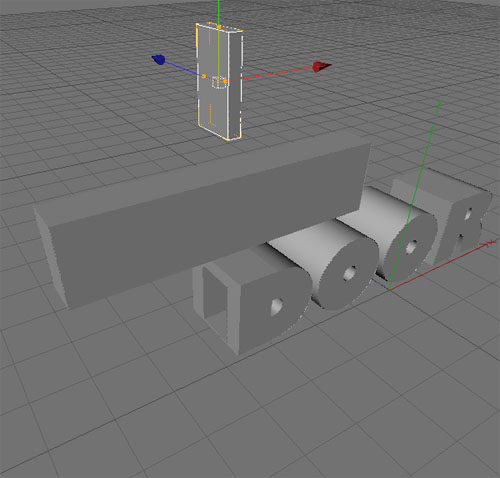
Déplacez le deuxième cube à l'intérieur du premier en le déplacent vers le bas
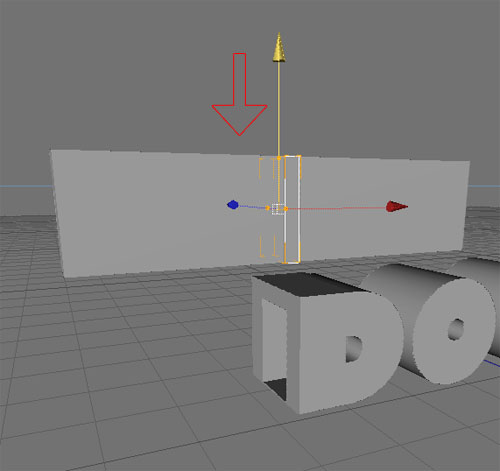
Ajoutez à la scène un objet Booléen et glissez les deux cubes dedans (Attention l'ordre des objets est très important)
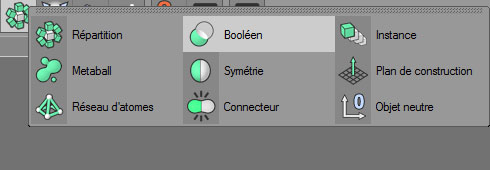

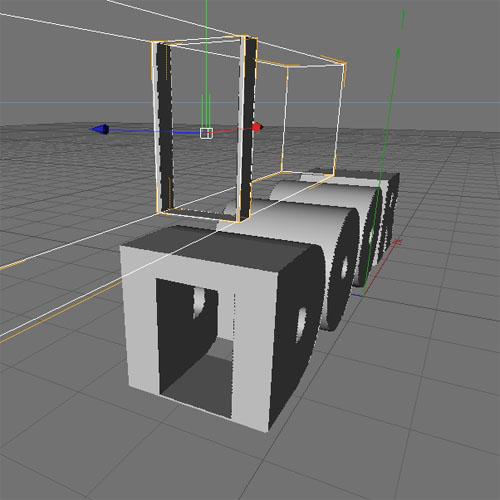
Ensuite déplacez le tout eu niveau de la sortie dans la lettre « D » pour créer l'effet d'un cadre

Créez un autre cube et aplatissez-le complètement pour créez une porte

Appliquez dessus une rotation de -35° en utilisant l'outil rotation ®
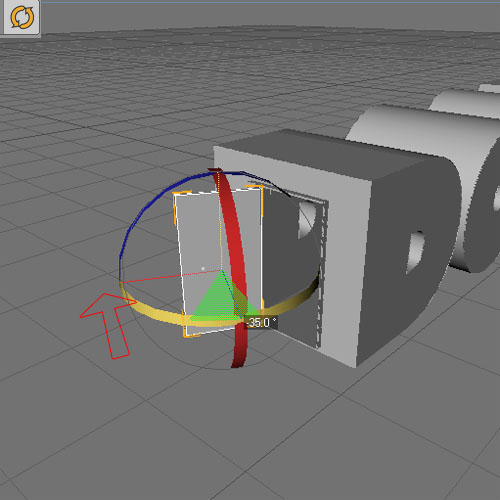
Créez un autre Cube et mettez-le au niveau du poigné de la porte comme ceci

Et de la même façon ajoutez un objet sphère
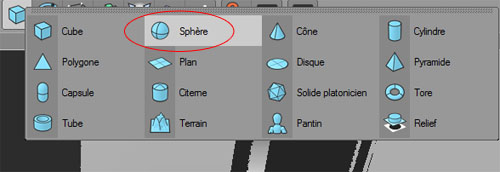

Cliquez sur Rendu de la vue active pour voir si tout est en place

Nous avons fini de modéliser notre objet, passons aux effets maintenant, pour commencer ajoutez à la scène un objet sol


Ensuite ajoutez à votre scène un objet Lumière
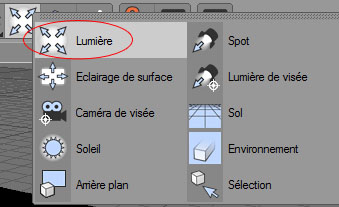

Déplacez la lumière à l'intérieur de la lettre « D »

Appliquez dessus une petite rotation de -70°

Mettez vous sur l'objet lumière, allez dans l'anglet attribut > Généralités et réglez l'intensité à 180%, l'ombre sur Masque d'ombre (ombres diffuses) et le type Omni

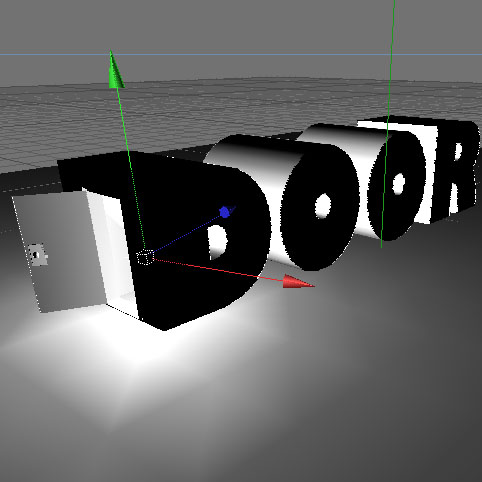
Vous allez avoir une scène trop sombre si vous visualiser le rendu

Ajoutez un objet Spot et déplacez-le à l'intérieur de la lettre et dirigez-le vers l'extérieur
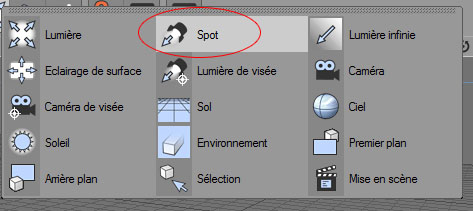
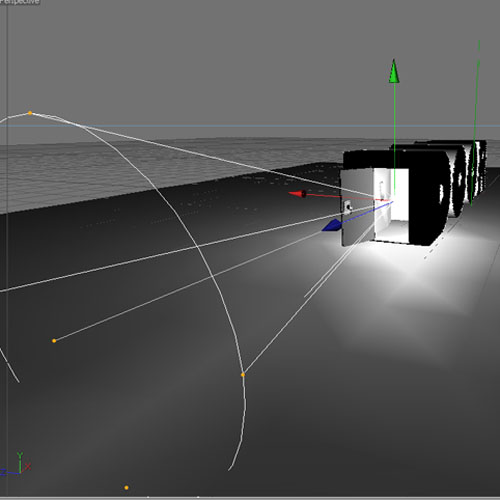
Ensuite nous allons éclaircir notre scène pour cela ajoutez à la scène un objet Lumière infinie

Ensuite déplacez votre lumière le plus loin possible du texte
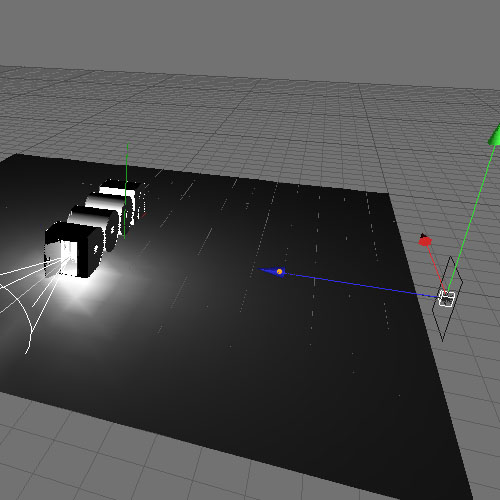
Mettez vous sur l'objet lumière infini, allez dans l'anglet attribut > Généralités et réglez l'intensité à 15%, le type infini et l'ombre sur adaptatives
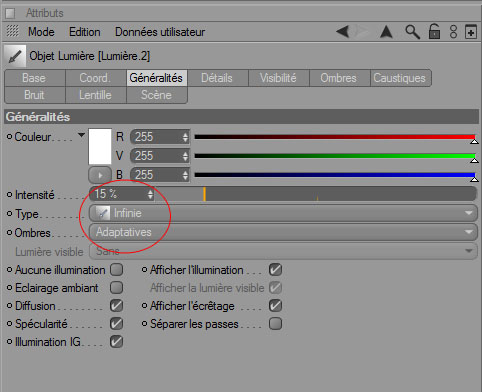
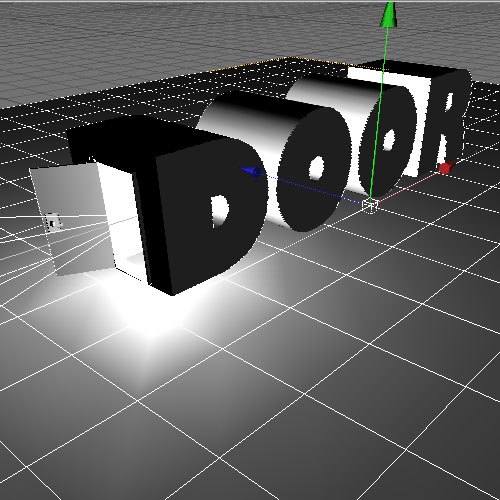
Cliquez sur Rendu de la vue active pour voir le rendu
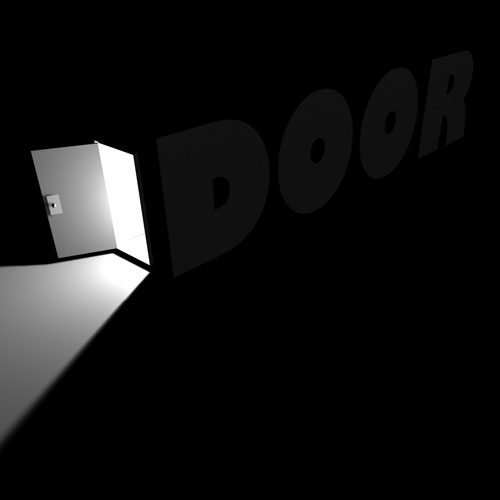
Nous allons éclairez toute la surface de notre scène, pour le faire ajoutez un objet lumière de surface et mettez la en haut du texte
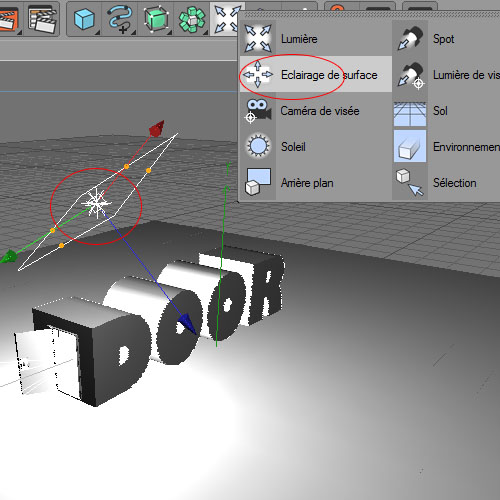
Dans l'anglet attribut puis Généralités, réglez l'ombre sur Masque d'ombre (ombres diffuses)

Cliquez sur Rendu de la vue active pour voir le résultat final.
![]()

Cliquez sur Réglage du rendu et mettez les valeurs suivantes
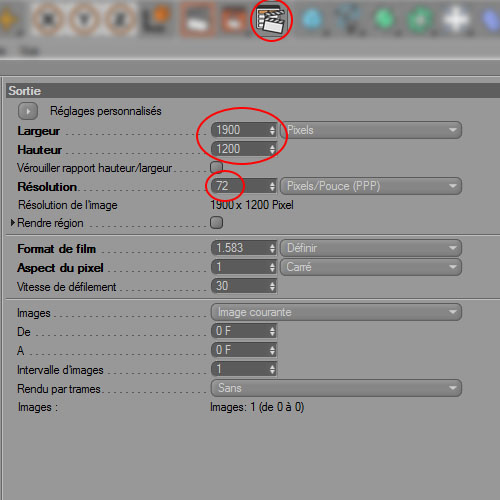
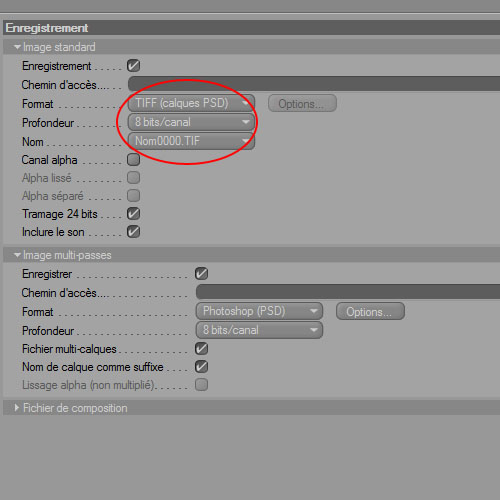
Puis cliquez sur le bouton Rendu dans le visualiseur
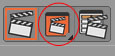
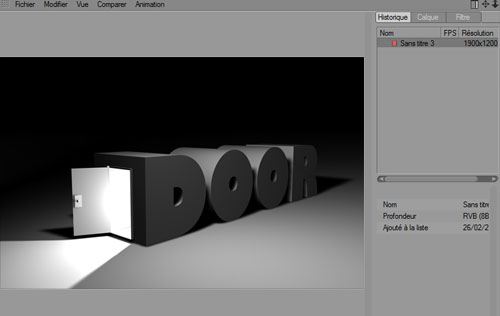
Pour finir enregistrez votre travail

voilà le résultat final sous Cinema 4D passeons à photoshop

Ouvrez Photoshop et importez votre rendu dans ce dernier

Dupliquez votre calque (Ctrl+j) puis passez en mode masque (Q) ou en appuyant sur le bouton Mode masque en dessous de la palette des couleurs.

Prenez l'outil pinceau (B) avec une forme de 1714 pixels, couleur noir, dureté 0% et cliquez au niveau de la lettre « D »

Appuyez de nouveau sur le bouton Mode masque pour le désactiver et avoir une sélection sur une zone précise avec des contours progressifs comme ceci.

Ensuite allez dans Menu > Filtre > Atténuation > Flou gaussien


Ajoutez un calque de réglage Courbe de transfert de dégradé en allant dans Menu > Calque > Nouveau calque de réglage > Courbe de transfert de dégradé
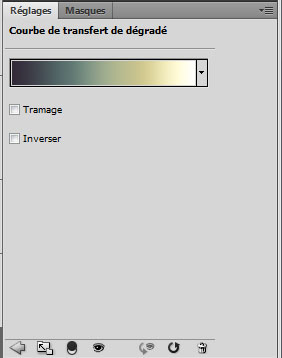
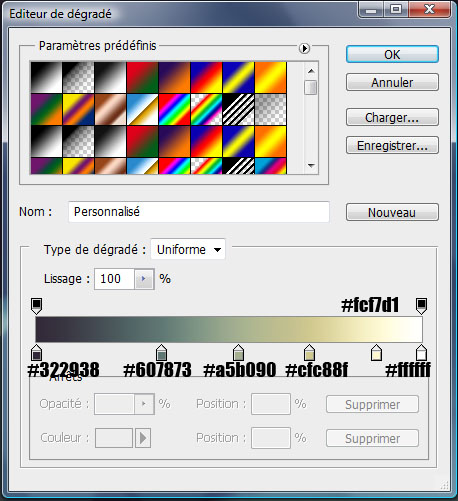

Ajoutez un calque de réglage Courbe en allant dans Menu > Calque > Nouveau calque de réglage > Courbe et réglez la courbe RVB comme ceci


Créez un nouveau calque (Ctrl+Shift+N) et dessinez un contour progressif en utilisant l'outil pinceau (B) avec une dureté de 0% et la couleur Noir

Pour finir créez un nouveau calque et remplissez le avec du noir en utilisant l'outil pot de peinture (G) puis allez dans Menu > Filtre > Rendu > Halo
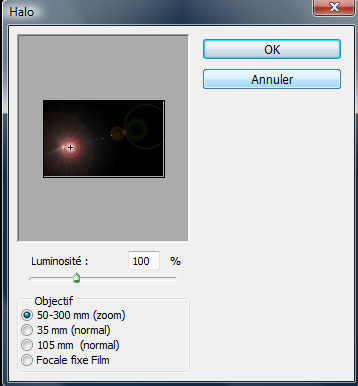
Changez son mode de fusion en Superposition et réduisez son opacité à 48%
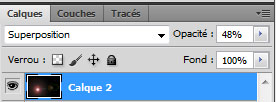
Et voilà le résultat final

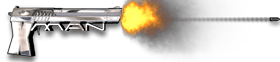

 Connexion
Connexion Créer un compte
Créer un compte
